Introduction
In today’s digital age, laptops are essential tools for work, education, and entertainment. However, like any technology, they require regular maintenance to function optimally. Proper care not only extends the lifespan of your device but also enhances its performance, ensuring a smoother user experience.
Importance of Basic Laptop Maintenance
Regular maintenance can prevent many common issues that affect laptops. By investing a small amount of time in routine checks and cleaning, you can avoid costly repairs and data loss. A well-maintained laptop runs efficiently, consumes less energy, and remains reliable over time.
Overview of Common Issues and Solutions
Laptops often face problems such as overheating, sluggish performance, and connectivity issues. These can usually be resolved with simple solutions like cleaning vents, managing software updates, and optimizing system settings. Understanding these basics can help users troubleshoot effectively and maintain their devices in top condition.
Intended Audience
This guide is designed for non-tech individuals who use laptops for everyday tasks. Whether you’re a student, a professional, or a casual user, this article will provide you with practical tips to keep your laptop running smoothly without needing advanced technical skills. Our aim is to empower you with the knowledge to handle basic maintenance tasks independently.
Overheating of Laptop
Causes of Overheating
Laptops can overheat due to several factors:
- Dust Accumulation: Dust clogs air vents and fans, reducing airflow.
- Poor Ventilation: Using a laptop on soft surfaces like beds or couches can block vents.
- High Performance Tasks: Intensive activities like gaming or video editing increase heat.
- Aging Thermal Paste: Over time, thermal paste can degrade, reducing heat transfer from the CPU/GPU.
Solutions
Cooling Pads
- Function: Cooling pads provide additional fans to enhance airflow.
- Benefits: Portable, easy to use, and can significantly reduce temperature.
Proper Ventilation
- Setup: Use your laptop on a flat, hard surface to allow air circulation.
- Environment: Ensure your workspace is well-ventilated.
- Cleaning: Regularly clean vents and fans with compressed air to remove dust buildup.
By addressing these factors, you can effectively manage and prevent overheating, prolonging your laptop’s lifespan and maintaining its performance.
Posture While Using a Laptop
Importance of Ergonomics
Ergonomics is crucial for preventing strain and injury while using a laptop. Poor posture can lead to discomfort, headaches, and long-term health issues like back and neck pain. Proper ergonomic practices enhance comfort and productivity.
Tips for Maintaining Good Posture
- Screen Height: Position the screen at eye level to avoid neck strain. Use a stand if necessary.
- Chair and Desk: Choose a chair that supports your lower back and keep your feet flat on the floor. Your desk should allow your elbows to rest at a 90-degree angle.
- Keyboard and Mouse: Keep them at the same level to reduce wrist strain.
- Frequent Breaks: Take breaks every 30-60 minutes to stretch and move around.
- Lighting: Ensure your workspace is well-lit to prevent eye strain.
By implementing these ergonomic practices, you can work comfortably and reduce the risk of injury.

Extending Battery Life
Best Practices for Battery Health
- Avoid Extreme Temperatures: Keep your laptop in a cool, dry environment.
- Regular Charging: Don’t let the battery drop below 20%. Aim for 40-80% charge cycles.
- Use Original Chargers: Always use the manufacturer’s charger for optimal performance.
- Disable Unnecessary Features: Turn off Bluetooth, Wi-Fi, and backlit keyboards when not in use.
Adjusting Power Settings
- Power Saving Mode: Enable power-saving mode in settings to reduce energy consumption.
- Screen Brightness: Lower the brightness to extend battery life.
- Sleep Settings: Set your laptop to sleep or hibernate when not in use for a few minutes.
- Background Apps: Close unnecessary applications running in the background.
By following these tips, you can maximize your laptop’s battery life and ensure it remains efficient throughout the day.
Quick Charging Methods
Safe Charging Practices
- Use Original Chargers: Always use the charger that came with your laptop or a compatible one recommended by the manufacturer.
- Avoid Overcharging: Unplug your laptop once it’s fully charged to prevent battery wear.
- Charge in Cool Environments: Avoid charging in hot places to prevent overheating.
Devices and Tips for Faster Charging
- Fast Chargers: Invest in a certified fast charger compatible with your laptop.
- USB-C Charging: If your laptop supports it, use USB-C for quicker charging speeds.
- Turn Off or Sleep Mode: Charge your laptop while it’s off or in sleep mode to speed up the process.
- Limit Power Usage: Close unnecessary apps and reduce screen brightness during charging.
Implementing these practices will help you charge your laptop efficiently and safely.
![]()
Improving Laptop Speed
Clearing Cache and Unnecessary Files
- Regular Cleanup: Use built-in tools like Disk Cleanup (Windows) or Storage Management (Mac) to remove temporary files.
- Uninstall Unused Programs: Remove software you no longer need to free up space.
- Clear Browser Cache: Regularly clear your browser cache to enhance browsing speed.
Upgrading RAM or SSD
- Upgrade RAM: Adding more RAM can significantly improve multitasking and overall speed.
- Switch to SSD: Replacing a hard drive with an SSD can dramatically boost loading times and system responsiveness.
These steps can greatly enhance your laptop’s performance, making it faster and more efficient.

Common Shortcuts
Essential OS and Application Shortcuts
Windows Shortcuts
- Copy: Ctrl + C
- Paste: Ctrl + V
- Undo: Ctrl + Z
- Switch Apps: Alt + Tab
- File Explorer: Windows + E
Mac Shortcuts
- Copy: Command + C
- Paste: Command + V
- Undo: Command + Z
- Switch Apps: Command + Tab
- Finder: Command + Space
Customizing Shortcuts for Efficiency
- Create Custom Shortcuts: Use system settings to create shortcuts tailored to your workflow.
- Application-Specific Shortcuts: Customize shortcuts in apps like Photoshop or Excel to speed up frequent tasks.
- Use Shortcut Managers: Tools like AutoHotkey (Windows) or Keyboard Maestro (Mac) can help create complex shortcuts.
By mastering and customizing shortcuts, you can increase productivity and streamline your tasks.

Laptop Storage and Care
Best Practices for Storing Laptops
- Use a Protective Case: Store your laptop in a padded case or sleeve to prevent physical damage.
- Temperature Control: Keep your laptop in a cool, dry place, away from direct sunlight or extreme temperatures.
- Avoid Overloading: Do not place heavy items on top of your laptop when stored.
Protecting Against Dust and Damage
- Regular Cleaning: Use a microfiber cloth to wipe down your laptop and keep dust away.
- Air Vents: Ensure vents are unobstructed to maintain airflow and prevent overheating.
- Avoid Liquids: Keep drinks and liquids away from your laptop to prevent spills.
Following these guidelines will help keep your laptop in excellent condition and prolong its lifespan.

Travel Advice for Laptops
Tips for Traveling with a Laptop
- Pack Smart: Use a dedicated laptop compartment in your bag to keep it separate from other items and reduce the risk of damage.
- Backup Your Data: Ensure you have a recent backup of important files before traveling.
- Be Security-Conscious: Keep your laptop close and be aware of your surroundings in public places like airports or cafes.
- Prepare for Security Checks: Be ready to remove your laptop from your bag during airport security screenings.
Protective Cases and Sleeves
- Choose a Well-Padded Case: Opt for a case with ample cushioning to protect against bumps and drops.
- Water-Resistant Materials: Consider cases made from water-resistant materials to protect against spills and rain.
- Laptop Sleeves: Use a sleeve for additional protection when placing your laptop inside a larger bag.
These practices will help ensure your laptop remains safe and functional while you’re on the move.

Laptop Cleaning Supplies
Recommended Cleaning Products
- Microfiber Cloths: Ideal for wiping screens and surfaces without leaving lint or scratching.
- Compressed Air: Useful for blowing out dust from vents and keyboard crevices.
- Screen Cleaners: Use cleaners specifically designed for electronics to avoid damaging the display.
- Keyboard Cleaning Gel: Gel products can help remove debris from between keys.
Regular Cleaning Schedule
- Weekly: Wipe down the screen and keyboard with a microfiber cloth to remove fingerprints and dust.
- Monthly: Use compressed air to clean out vents and keyboard gaps. Check for dust buildup inside the laptop.
- Quarterly: Perform a more thorough cleaning, including inspecting and cleaning ports and connectors.
By maintaining a regular cleaning routine and using the right products, you can keep your laptop looking and performing at its best.
Travel Conditions Precautions
Handling Laptops in Rain and Extreme Weather
- Avoid Exposure: Try to keep your laptop in a protected area, like an inside pocket of a bag or a waterproof compartment.
- Immediate Action: If your laptop gets wet, turn it off immediately, disconnect it from power sources, and remove any external devices. Allow it to dry completely before turning it back on.
- Temperature Changes: Avoid moving your laptop from a cold environment to a hot one quickly, as condensation can form inside the device.
Waterproof Accessories
- Waterproof Cases: Invest in a waterproof laptop case or sleeve that provides a protective barrier against rain and accidental spills.
- Rain Covers: Use rain covers for your laptop bag to shield it from wet conditions while traveling.
- Keyboard Covers: Apply a silicone keyboard cover to prevent water and dust from getting under the keys.
By taking these precautions and using appropriate accessories, you can protect your laptop from adverse weather conditions and ensure its longevity.

Spillage Prevention
Using Keyboard Skins
- Purpose: Keyboard skins are thin, flexible covers designed to protect against spills, dust, and debris.
- Material: Look for high-quality silicone or TPU (thermoplastic polyurethane) skins that are easy to clean and fit snugly on your keyboard.
- Advantages: They offer a barrier that can prevent liquids from seeping into the keyboard’s internals, making cleanup easier.
Quick Response to Spills
- Immediate Action: If a spill occurs, immediately turn off your laptop and unplug it. Disconnect any external devices and remove the battery if possible.
- Drying: Use a dry, absorbent cloth to gently blot away excess liquid. Avoid using a hairdryer or heating device, as this could push the liquid further inside.
- Air Dry: Place the laptop in a dry, warm environment and leave it to air dry for at least 24-48 hours. You can also place it in front of a fan or use silica gel packets to absorb moisture.
- Professional Help: If you’re unsure or if the spill was substantial, seek professional repair services to inspect and clean your laptop thoroughly.
By using keyboard skins and responding promptly to spills, you can significantly reduce the risk of damage to your laptop.

Laptop Accessories
Essential vs. Non-Essential Accessories
Essential Accessories
- Laptop Bag or Sleeve: Protects your laptop from physical damage and makes it easier to transport.
- Cooling Pad: Helps prevent overheating by improving airflow around the laptop.
- External Mouse and Keyboard: Provides better ergonomics and comfort for extended use.
- Portable Charger: Ensures you have power on the go, especially useful for travel.
Non-Essential Accessories
- Laptop Stands: While not critical, they can improve ergonomics by elevating the screen to eye level.
- USB Hubs: Expands the number of available USB ports for connecting additional devices.
- Webcam Covers: Enhances privacy by covering the webcam when not in use.
- Docking Stations: Provides additional ports and connectivity options, but may be overkill for casual users.
Reviews of Popular Accessories
- Cooling Pads: Brands like Kootek and Havit are highly recommended for their efficiency and adjustable features. They provide multiple fans and adjustable heights for optimal cooling.
- Laptop Bags/Sleeves: The Tomtoc Laptop Sleeve and the Samsonite Aramon NXT are well-regarded for their durability and protective features, with options for various laptop sizes.
- External Mice: The Logitech MX Master 3 is praised for its ergonomic design and customizable buttons, while the Microsoft Arc Mouse offers a compact and stylish alternative.
- Portable Chargers: The Anker PowerCore series is known for its reliability and fast charging capabilities, making it a popular choice for keeping your laptop powered during travel.
- Laptop Stands: The Rain Design mStand is favored for its sturdy build and sleek design, improving ventilation and ergonomics.
- USB Hubs: The Anker 4-Port USB 3.0 Hub is appreciated for its reliability and speed, making it a solid choice for expanding USB connectivity.
By selecting the right accessories, you can enhance your laptop’s functionality and improve your overall user experience.
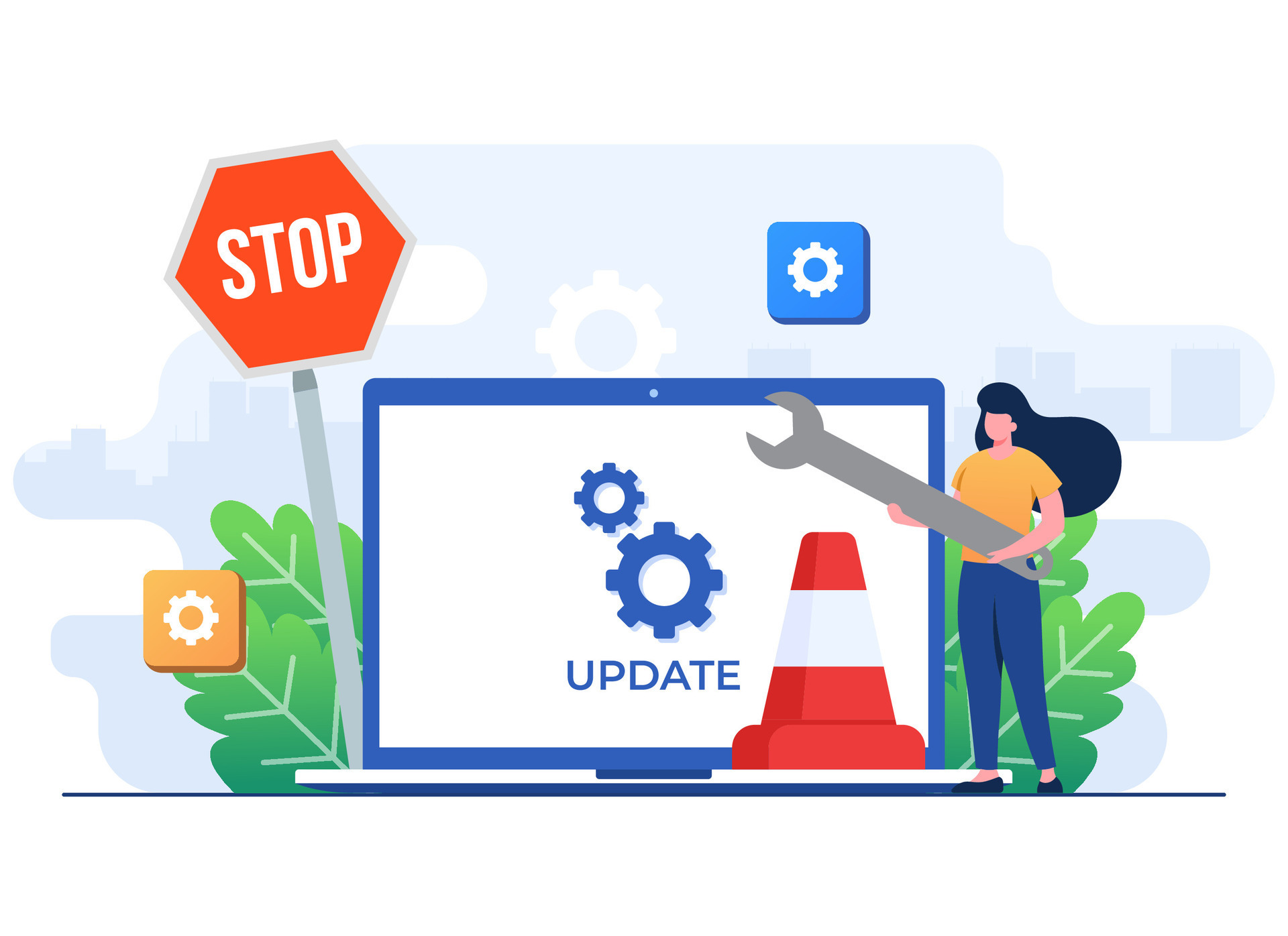
OS and App Updates
Importance of Keeping Software Updated
- Security: Updates often include patches for vulnerabilities that can protect your laptop from malware and cyber-attacks.
- Performance: New updates can improve system stability and performance by fixing bugs and optimizing functionality.
- New Features: Updates frequently introduce new features and enhancements that can improve your user experience and productivity.
- Compatibility: Keeping software updated ensures compatibility with new applications and hardware.
How to Manage Updates
Operating System Updates
- Windows:
- Automatic Updates: Ensure automatic updates are enabled by going to Settings > Update & Security > Windows Update.
- Manual Updates: Check for updates manually by selecting Check for updates in the same menu.
- Update Schedule: Set active hours to avoid interruptions during work hours.
- Mac:
- Automatic Updates: Enable automatic updates by going to System Preferences > Software Update and selecting Automatically keep my Mac up to date.
- Manual Updates: Check for updates by going to the Software Update section in System Preferences.
- Update Schedule: Schedule updates to occur during off-hours if needed.
Application Updates
- Windows:
- Microsoft Store: Open the Microsoft Store, go to Downloads and updates, and select Get updates.
- Individual Apps: Most apps have an update feature in their settings menu.
- Mac:
- App Store: Open the App Store, go to Updates, and click Update All to ensure all applications are current.
- Individual Apps: Many apps provide update notifications or have update options within the application itself.
Tips for Managing Updates
- Regular Check-ins: Regularly check for updates to ensure your system and apps are up-to-date.
- Backup Before Updating: Create backups before installing major updates to prevent data loss in case of issues.
- Review Release Notes: Review the release notes for major updates to understand the changes and new features.
- Restart Regularly: Restart your laptop after updates to ensure all changes are properly applied and to clear any temporary files.
Keeping your OS and applications updated is essential for maintaining security, performance, and functionality. By managing updates effectively, you ensure a smoother and more secure computing experience.
Free Apps vs. Commercial Apps
Overview of Useful Free Alternatives
Productivity
- Office Suites:
- LibreOffice: A powerful, open-source alternative to Microsoft Office with word processing, spreadsheets, and presentation tools.
- Google Workspace: Includes Docs, Sheets, and Slides, accessible online with real-time collaboration features.
Antivirus
- Avast Free Antivirus: Provides basic protection against viruses and malware without cost.
- AVG AntiVirus Free: Offers essential protection and basic scanning features.
Photo Editing
- GIMP (GNU Image Manipulation Program): A robust, open-source photo editing tool that rivals Adobe Photoshop.
- Paint.NET: A user-friendly image editor with many features and extensions.
Note-Taking
- Evernote Basic: Allows for note-taking, web clipping, and basic organization with limited features compared to the premium version.
- Microsoft OneNote: A free note-taking app with extensive organizational tools and integration with other Microsoft services.
File Management
- 7-Zip: A free and open-source file archiver with high compression ratios.
- WinRAR (Free Trial): While it’s a trial version, it’s often used as a free solution for file compression and extraction.
Benefits and Limitations
Benefits of Free Apps
- Cost-Effective: Free apps are accessible without financial investment, making them ideal for individuals and small businesses.
- Open-Source Options: Many free apps are open-source, allowing for customization and community support.
- Basic Functionality: Free apps often cover essential functions needed by most users, making them suitable for casual use.
Limitations of Free Apps
- Limited Features: Free apps may lack advanced features available in their commercial counterparts.
- Ads and Pop-Ups: Some free apps display advertisements or pop-ups to support their free model.
- Support and Updates: Free apps might not offer the same level of customer support or frequent updates as commercial software.
- Privacy Concerns: Some free apps may collect user data or have less stringent privacy policies.
When choosing between free and commercial apps, consider your needs and whether the additional features and support of paid software are worth the investment. Free apps can be a great starting point, offering essential functionalities at no cost.
Tips for Windows Users
Specific Maintenance Tips
- Regular Updates:
- Ensure Windows Update is enabled and set to automatically install updates. Check for updates manually via Settings > Update & Security > Windows Update.
- Disk Cleanup:
- Use the built-in Disk Cleanup tool to remove temporary files, system cache, and other unnecessary files. Access it via Start Menu > Search > Disk Cleanup.
- Defragment and Optimize Drives:
- Regularly defragment your hard drive (if using an HDD) to improve performance. Go to Start Menu > Search > Defragment and Optimize Drives.
- Manage Startup Programs:
- Disable unnecessary startup programs to speed up boot times. Open Task Manager > Startup tab to manage these.
- Check for Malware:
- Run regular scans with Windows Defender or a third-party antivirus program to protect against malware.
Troubleshooting Common Issues
- Slow Performance:
- Action: Close unused applications, manage startup programs, and check for malware. Also, consider upgrading hardware components like RAM or switching to an SSD.
- Blue Screen of Death (BSOD):
- Action: Note the error code and restart your computer. Check for driver updates and run hardware diagnostics. You may need to perform a system restore if issues persist.
- Internet Connectivity Issues:
- Action: Restart your router and modem. Use the Network Troubleshooter via Settings > Network & Internet > Status > Network Troubleshooter.
- Application Crashes:
- Action: Update the application to the latest version. If issues persist, try reinstalling the app and checking for compatibility issues.
- Windows Not Booting:
- Action: Use Windows Recovery Environment by pressing F8 or Shift + F8 during startup. Try booting in Safe Mode and use system restore or repair tools.
By following these maintenance tips and troubleshooting steps, Windows users can ensure their systems run smoothly and address common issues effectively.
Tips for Mac Users
Mac-Specific Maintenance Advice
- Keep macOS Updated:
- Regularly check for updates by going to System Preferences > Software Update. Installing updates ensures you have the latest features and security patches.
- Manage Startup Items:
- Control which apps start at login by going to System Preferences > Users & Groups > Login Items. Remove unnecessary items to speed up boot times.
- Free Up Disk Space:
- Use the built-in Storage Management tool available under Apple Menu > About This Mac > Storage > Manage to clear out space by deleting large files and unused applications.
- Run Disk Utility:
- Use Disk Utility to check and repair disk permissions and verify the integrity of your disk. Access it via Applications > Utilities > Disk Utility.
- Clean Your Mac:
- Regularly clean your Mac’s physical components, such as the screen and keyboard, using appropriate cleaning supplies like microfiber cloths and compressed air.
Solutions for Frequent Problems
- Slow Performance:
- Action: Close unused applications, manage startup items, and check Activity Monitor for resource-hungry processes. Consider upgrading RAM or switching to an SSD if performance issues persist.
- Application Crashes:
- Action: Update the app to the latest version. If the issue continues, try reinstalling the application or checking for compatibility issues with macOS.
- Wi-Fi Connectivity Issues:
- Action: Restart your router and modem. Use Network Diagnostics from System Preferences > Network to troubleshoot. Check for macOS updates that might resolve connectivity problems.
- Mac Not Booting:
- Action: Start in Safe Mode by holding down the Shift key during startup. Use macOS Recovery by restarting and holding Command + R to access repair tools and perform a system restore if necessary.
- File Permissions Issues:
- Action: Use Disk Utility to repair disk permissions. Ensure you have the correct permissions set for files and folders via Get Info (right-click the file or folder).
By following these maintenance tips and troubleshooting steps, Mac users can keep their systems running smoothly and address common issues effectively.

Internet Connectivity Issues
Common Problems and Fixes
1. Slow Internet Speeds
- Fixes:
- Check Your Plan: Ensure your internet plan supports the speeds you’re expecting. Contact your ISP if speeds are consistently below what you’re paying for.
- Restart Your Router/Modem: Power cycle your router and modem by unplugging them, waiting for about 30 seconds, and then plugging them back in.
- Limit Bandwidth Usage: Disconnect devices not in use and close background applications that may be using up bandwidth.
- Use a Wired Connection: If possible, connect directly to your router via Ethernet to bypass potential Wi-Fi issues.
2. Wi-Fi Connection Drops
- Fixes:
- Update Firmware: Check for firmware updates for your router, which can improve performance and stability.
- Reduce Interference: Place your router in a central location and away from obstructions or electronic devices that could cause interference.
- Change Wi-Fi Channel: Access your router’s settings to switch to a less crowded Wi-Fi channel.
- Forget and Reconnect: On your device, forget the network and reconnect to refresh the connection.
3. Cannot Connect to the Internet
- Fixes:
- Check Cables: Ensure all cables are securely connected. If using Ethernet, check both ends of the cable.
- Verify Network Settings: Ensure your device’s network settings are correct and that you’re connected to the right network.
- Restart Devices: Restart your router, modem, and device to reset the connection.
- Run Network Troubleshooter: Use built-in network troubleshooting tools. On Windows, go to Settings > Update & Security > Troubleshoot. On Mac, use System Preferences > Network > Assist me > Diagnostics.
4. DNS Issues
- Fixes:
- Flush DNS Cache: On Windows, open Command Prompt and type ipconfig /flushdns. On Mac, open Terminal and type sudo dscacheutil -flushcache; sudo killall -HUP mDNSResponder.
- Change DNS Servers: Use alternative DNS servers like Google’s (8.8.8.8 and 8.8.4.4) or Cloudflare’s (1.1.1.1). Change this in your network settings.
Using Wi-Fi and Ethernet Effectively
Wi-Fi
- Optimal Placement: Place your router in a central location for better coverage throughout your home. Avoid placing it near walls or large metal objects.
- Secure Your Network: Use WPA3 or WPA2 encryption to protect your Wi-Fi network from unauthorized access.
- Regularly Update Router: Keep your router’s firmware up-to-date to ensure optimal performance and security.
- Optimize Channels: Use tools or your router’s settings to choose the least congested Wi-Fi channel.
Ethernet
- Choose Quality Cables: Use high-quality Cat5e or Cat6 cables for reliable and faster internet speeds.
- Direct Connection: Connect your device directly to the router or modem via Ethernet for a stable and fast connection, especially useful for gaming or video conferencing.
- Check Ports: Ensure Ethernet ports are not damaged and that cables are securely plugged in.
- Use Network Switches: If you need to connect multiple wired devices, use a network switch to expand your Ethernet connections.
By addressing common internet connectivity issues and optimizing your use of Wi-Fi and Ethernet, you can improve your network performance and stability.
Using Hotspots
Setting Up and Connecting to Hotspots
Setting Up a Personal Hotspot
- On iPhone:
- Go to Settings > Cellular > Personal Hotspot.
- Toggle Allow Others to Join to on.
- Set a password if desired (recommended for security).
- Your iPhone will now broadcast a Wi-Fi network that other devices can connect to.
- On Android:
- Go to Settings > Network & Internet > Hotspot & tethering.
- Tap Wi-Fi hotspot and toggle it on.
- Customize the hotspot name and password if needed.
- Your Android device will now broadcast a Wi-Fi network.
Connecting to a Hotspot
- On Windows:
- Click on the Wi-Fi icon in the taskbar.
- Find and select the hotspot network from the list of available networks.
- Enter the password if prompted and click Connect.
- On Mac:
- Click on the Wi-Fi icon in the menu bar.
- Select the hotspot network from the list of available networks.
- Enter the password if prompted and click Join.
- On iOS/Android Devices:
- Go to Settings > Wi-Fi.
- Find and select the hotspot network from the list.
- Enter the password if required and connect.
Data Usage Tips
Monitor Data Usage
- On iPhone:
- Go to Settings > Cellular.
- Scroll down to view data usage under Cellular Data.
- You can see data usage by app and reset statistics periodically.
- On Android:
- Go to Settings > Network & Internet > Data usage.
- Check data usage by app and set a data limit or warning if needed.
Optimize Data Usage
- Limit Background Data: Restrict background data usage for apps. On iOS, go to Settings > Cellular and turn off background data for specific apps. On Android, go to Settings > Network & Internet > Data usage > Data saver.
- Use Data Compression: Enable data compression in your browser (e.g., Chrome’s Data Saver mode) to reduce data usage.
- Monitor Connected Devices: Regularly check which devices are connected to your hotspot and disconnect any that are not needed.
- Set Up Usage Alerts: Use built-in tools or apps to set up alerts when you approach your data limit.
Protect Your Hotspot
- Use a Strong Password: Set a strong password to prevent unauthorized access to your hotspot.
- Disable When Not in Use: Turn off your hotspot when it’s not needed to conserve battery and data.
- Monitor Data Usage Regularly: Regularly check your data usage to avoid unexpected charges and manage your data plan effectively.
By effectively setting up and managing hotspots, you can stay connected on the go while managing your data usage and ensuring the security of your network.
Antivirus Software
Free Antivirus Options
There are several reliable free antivirus programs that offer basic protection for your computer. Here are some of the top options:
1. Avast Free Antivirus
- Features:
- Real-time protection against malware, viruses, and spyware.
- Network security scanner and web shield to block malicious websites.
- Includes a password manager and basic privacy features.
- Limitations:
- Some features, like advanced firewall and VPN, are available only in the paid version.
2. AVG AntiVirus Free
- Features:
- Provides real-time protection from viruses, spyware, and other malware.
- Includes a file shredder to securely delete sensitive files.
- Basic performance optimization tools.
- Limitations:
- Advanced features such as a firewall and enhanced privacy tools require the paid version.
3. Microsoft Defender Antivirus
- Features:
- Built into Windows, offering seamless integration and real-time protection.
- Scans files and downloads, and provides basic malware and virus protection.
- Includes a firewall and internet protection.
- Limitations:
- May not be as feature-rich as some third-party antivirus options.
4. Bitdefender Antivirus Free Edition
- Features:
- Provides real-time protection with minimal impact on system performance.
- Offers anti-phishing and anti-fraud protection.
- Lightweight and simple interface.
- Limitations:
- Limited to basic protection; advanced features are part of the paid version.
5. Sophos Home Free
- Features:
- Includes real-time protection against malware, viruses, and ransomware.
- Web filtering and privacy protection features.
- Remote management for up to three devices.
- Limitations:
- Some advanced features, such as privacy protection and web filtering, are available only in the paid version.
Importance of Regular Scans
1. Early Detection of Threats
- Regular scans help detect and remove malware, viruses, and other threats before they can cause significant damage to your system or data.
2. System Performance
- Malware and viruses can slow down your system and affect overall performance. Regular scans help maintain system efficiency and performance.
3. Data Protection
- Frequent scanning helps protect your personal and sensitive information from being compromised by malicious software. This is particularly crucial for avoiding data theft or loss.
4. Preventing Spread
- Regular scans help prevent the spread of malware to other devices connected to your network. This is important for both personal and professional environments.
5. Compliance and Security Standards
- For businesses, regular antivirus scans are often a part of compliance requirements for data protection and security standards. This helps ensure that your organization meets legal and regulatory requirements.
Tips for Effective Scanning
- Schedule Regular Scans: Set up automatic or scheduled scans to ensure your system is regularly checked for threats.
- Perform Full Scans: While quick scans are useful for detecting immediate threats, full system scans are more thorough and help identify more hidden threats.
- Update Definitions: Ensure that your antivirus software’s virus definitions are regularly updated to recognize the latest threats.
Using a reliable free antivirus program and performing regular scans are essential steps in maintaining your computer’s security and ensuring that your data remains safe from potential threats.

Regular Laptop Cleaning
Step-by-Step Cleaning Process
1. Power Down and Unplug
- Action: Ensure the laptop is turned off and unplugged from any power source. Disconnect all peripherals (mouse, keyboard, external drives).
2. Clean the Exterior
- Action: Use a microfiber cloth lightly dampened with water or a gentle cleaning solution to wipe down the laptop’s exterior. Avoid using harsh chemicals or excessive moisture.
- Tips:
- For stubborn stains, use a mixture of water and isopropyl alcohol (70% or higher) on a cloth.
- Avoid getting moisture into any openings or ports.
3. Clean the Screen
- Action: Use a dedicated screen-cleaning solution or distilled water. Apply the liquid to a microfiber cloth, not directly onto the screen.
- Tips:
- Gently wipe the screen in circular motions.
- Avoid using paper towels or rough fabrics which can scratch the screen.
4. Clean the Keyboard
- Action: Turn the laptop upside down and gently shake to dislodge debris. Use a can of compressed air to blow out any remaining crumbs or dust from between the keys.
- Tips:
- For deeper cleaning, use a slightly dampened cloth or alcohol wipes to clean the keys.
- Avoid soaking the cloth; excessive moisture can damage the keyboard.
5. Clean the Touchpad
- Action: Use a microfiber cloth slightly dampened with water or a screen-cleaning solution to wipe the touchpad.
- Tips:
- Gently clean in circular motions to avoid smearing.
6. Clean Vents and Ports
- Action: Use compressed air to blow dust and debris out of the vents and ports. Ensure the can is held upright to avoid moisture buildup.
- Tips:
- Be gentle to avoid pushing dust further into the laptop.
- Regular cleaning prevents overheating and maintains optimal performance.
7. Clean the Laptop’s Bottom
- Action: Wipe the bottom of the laptop with a damp microfiber cloth to remove dirt and grime. For stubborn stains, use a gentle cleaning solution.
- Tips:
- Avoid using excessive moisture to prevent damage to internal components.
Frequency and Benefits
Frequency
- Exterior Cleaning: Once a week or as needed to keep the laptop looking clean and professional.
- Screen Cleaning: Once every 1-2 weeks, depending on usage and smudging.
- Keyboard and Touchpad Cleaning: Every 2-4 weeks, especially if used frequently or in dusty environments.
- Vents and Ports Cleaning: Every 1-3 months, depending on the amount of dust in your environment.
Benefits
- Improved Performance: Regular cleaning helps prevent dust buildup that can lead to overheating and reduced performance.
- Extended Lifespan: Maintaining a clean laptop can prevent physical damage and prolong the life of your device.
- Enhanced Aesthetics: Regular cleaning keeps your laptop looking new and professional.
- Better Hygiene: Frequent cleaning reduces the accumulation of germs and bacteria, especially important in shared or public spaces.
- Prevention of Malfunctions: Proper cleaning helps prevent issues such as sticky keys, malfunctioning touchpads, and clogged vents that can lead to overheating.
By following a regular cleaning routine, you can ensure your laptop remains in optimal condition, performs well, and has a longer operational lifespan.

Conclusion
In summary, maintaining your laptop with regular care and attention is essential for ensuring its optimal performance and longevity. Here’s a recap of key maintenance tips:
- Overheating Prevention: Use cooling pads and ensure proper ventilation to keep your laptop running cool.
- Posture: Maintain proper ergonomics to avoid strain and discomfort while using your laptop.
- Battery Life: Follow best practices for battery health and adjust power settings to extend battery life.
- Quick Charging: Implement safe charging practices and use appropriate devices for faster charging.
- Improving Speed: Clear caches, remove unnecessary files, and consider upgrading your RAM or SSD for better performance.
- Shortcuts: Utilize essential OS and application shortcuts to enhance productivity and customize them for efficiency.
- Storage and Care: Store your laptop properly, protect it from dust and damage, and clean it regularly.
- Travel Tips: Use protective cases and follow guidelines for traveling with your laptop to avoid damage.
- Cleaning Supplies: Use recommended cleaning products and adhere to a regular cleaning schedule.
- Travel Conditions: Protect your laptop from rain and extreme weather with waterproof accessories.
- Spillage Prevention: Use keyboard skins to reduce the risk of spillage and respond quickly if spills occur.
- Accessories: Choose essential accessories that enhance functionality and avoid those that offer little value.
- Software Updates: Keep your operating system and applications updated to ensure security and performance.
- Free vs. Commercial Apps: Explore free alternatives to commercial apps and understand their benefits and limitations.
- Windows Tips: Implement specific maintenance and troubleshooting tips for Windows users.
- Mac Tips: Follow Mac-specific maintenance advice and solutions for common problems.
- Internet Connectivity: Address common connectivity issues and optimize your use of Wi-Fi and Ethernet.
- Hotspots: Set up and manage hotspots effectively and monitor data usage to avoid unexpected charges.
- Antivirus Software: Use free antivirus options to protect your system and perform regular scans to detect threats.
- Regular Cleaning: Follow a step-by-step cleaning process and establish a regular cleaning routine to maintain your laptop’s condition.
Adopting these regular maintenance habits will not only enhance the performance and longevity of your laptop but also contribute to a smoother and more enjoyable user experience.
The MEDA Foundation is committed to sharing valuable knowledge and resources to help individuals and communities thrive. We invite you to support our efforts by making a donation. Your contribution helps us continue our work in providing education and assistance to those in need.
Book References
“The Complete Guide to Laptop and Notebook Repair” by Michael S. Meyers
Description: This book provides detailed instructions on diagnosing and repairing common laptop issues, including maintenance tips and troubleshooting techniques.
“Laptop Repair Complete Guide: Do-It-Yourself” by Mark Edward Soper
Description: A comprehensive guide for DIY laptop repairs and maintenance. It covers everything from basic cleaning to advanced repairs and upgrades.
“Upgrading and Repairing Laptops” by Scott Mueller
Description: An in-depth resource on upgrading and repairing laptops, offering practical advice on hardware and software improvements.
“PCs For Dummies” by Andy Rathbone
Description: A user-friendly guide for understanding PC hardware and software, including basic maintenance and troubleshooting tips.
“Macs For Dummies” by Edward C. Baig
Description: This book offers a comprehensive guide to using and maintaining Mac computers, with tips and tricks for keeping your Mac in top shape.
“Computer Maintenance and Repair: A Practical Guide” by Andrew A. McFadden
Description: A practical guide covering computer maintenance and repair techniques applicable to both laptops and desktops.
“The Tech-Savvy Manager’s Guide to Desktop Computers and Laptops” by Michael Miller
Description: A guide for managers to understand and manage desktop and laptop technology effectively, including maintenance and operational tips.
“The Essential Guide to Computer Hardware and Software” by James B. Murphy
Description: Covers the basics of computer hardware and software with practical advice on maintaining and optimizing computer systems.








